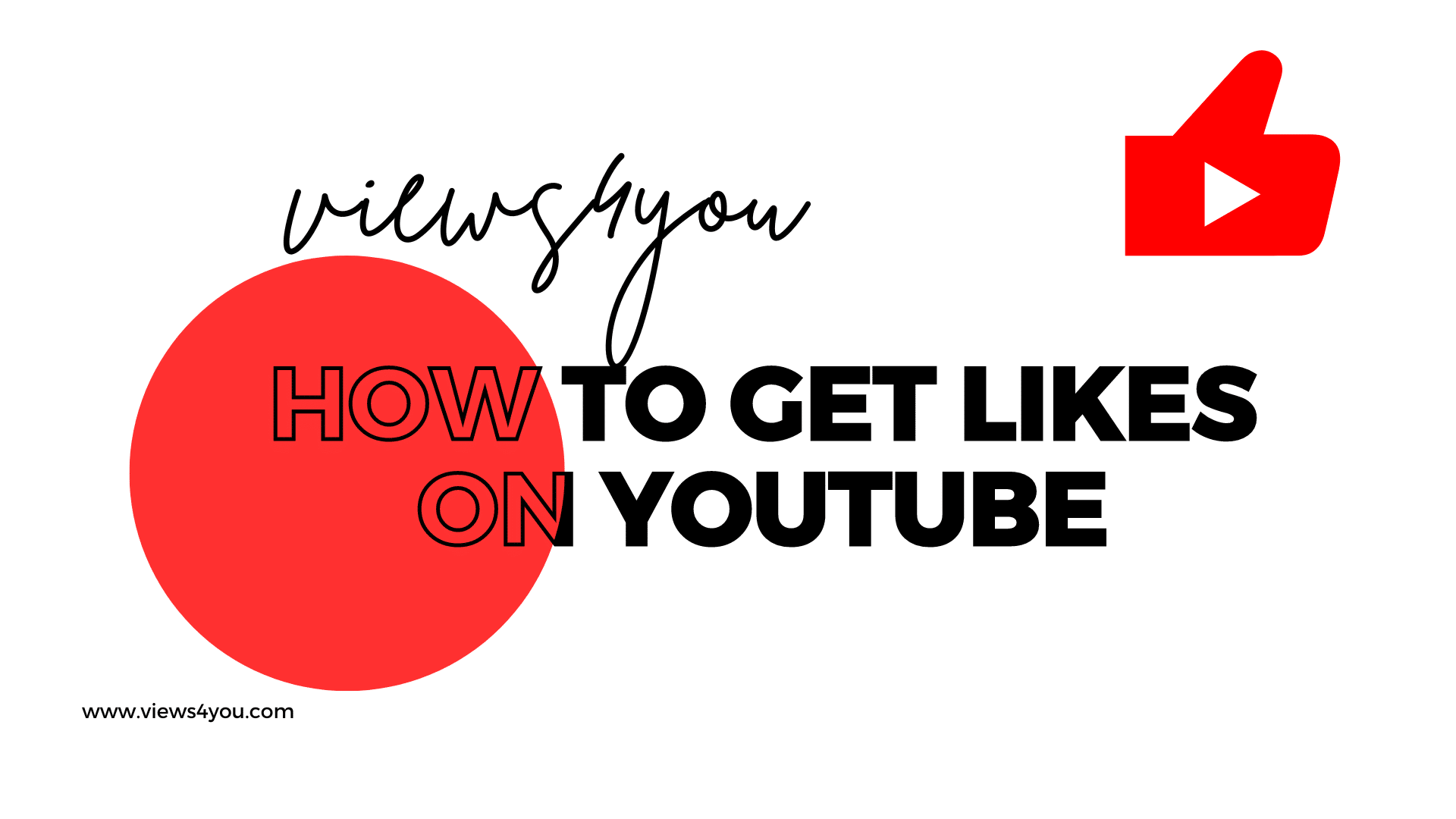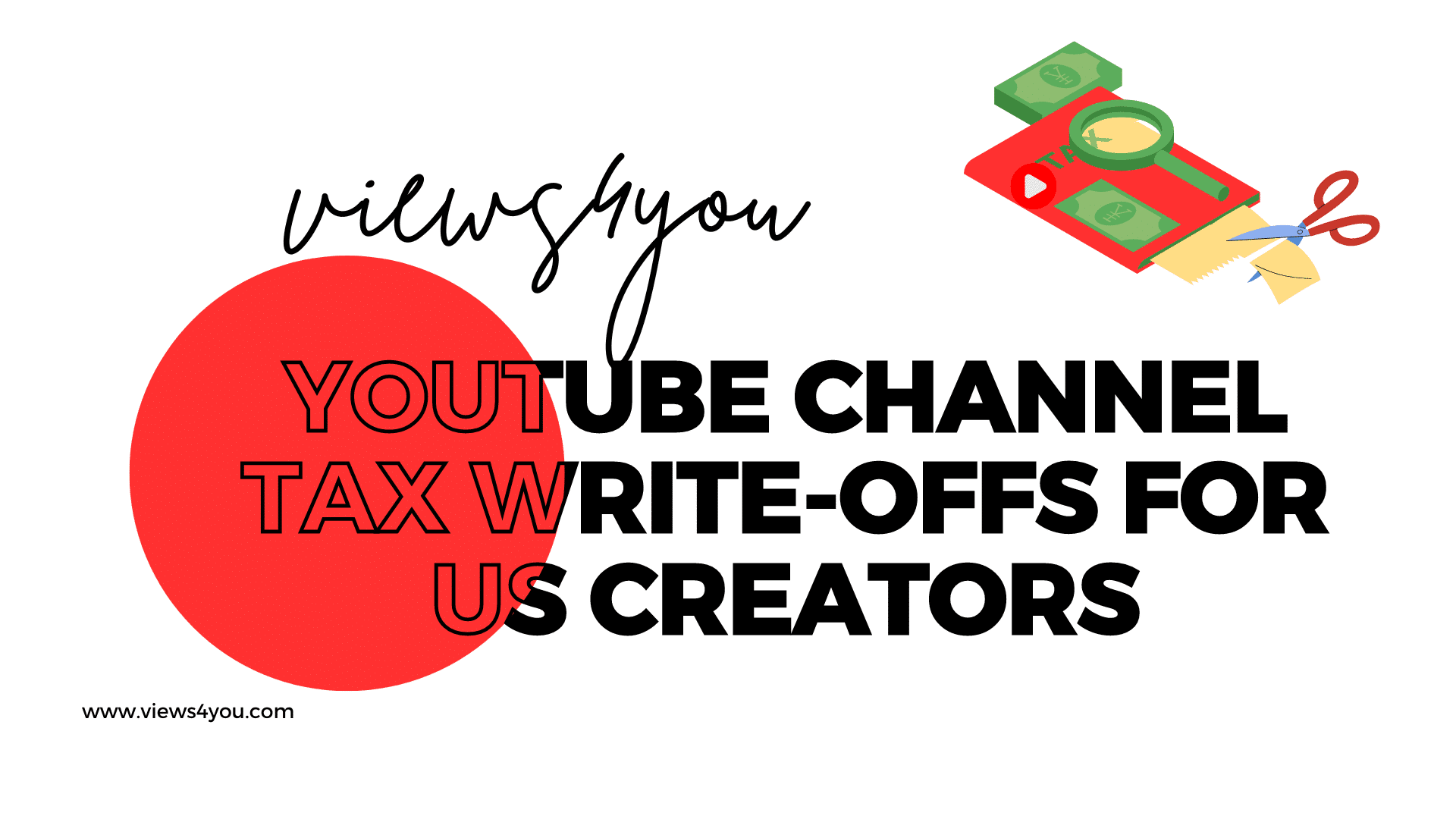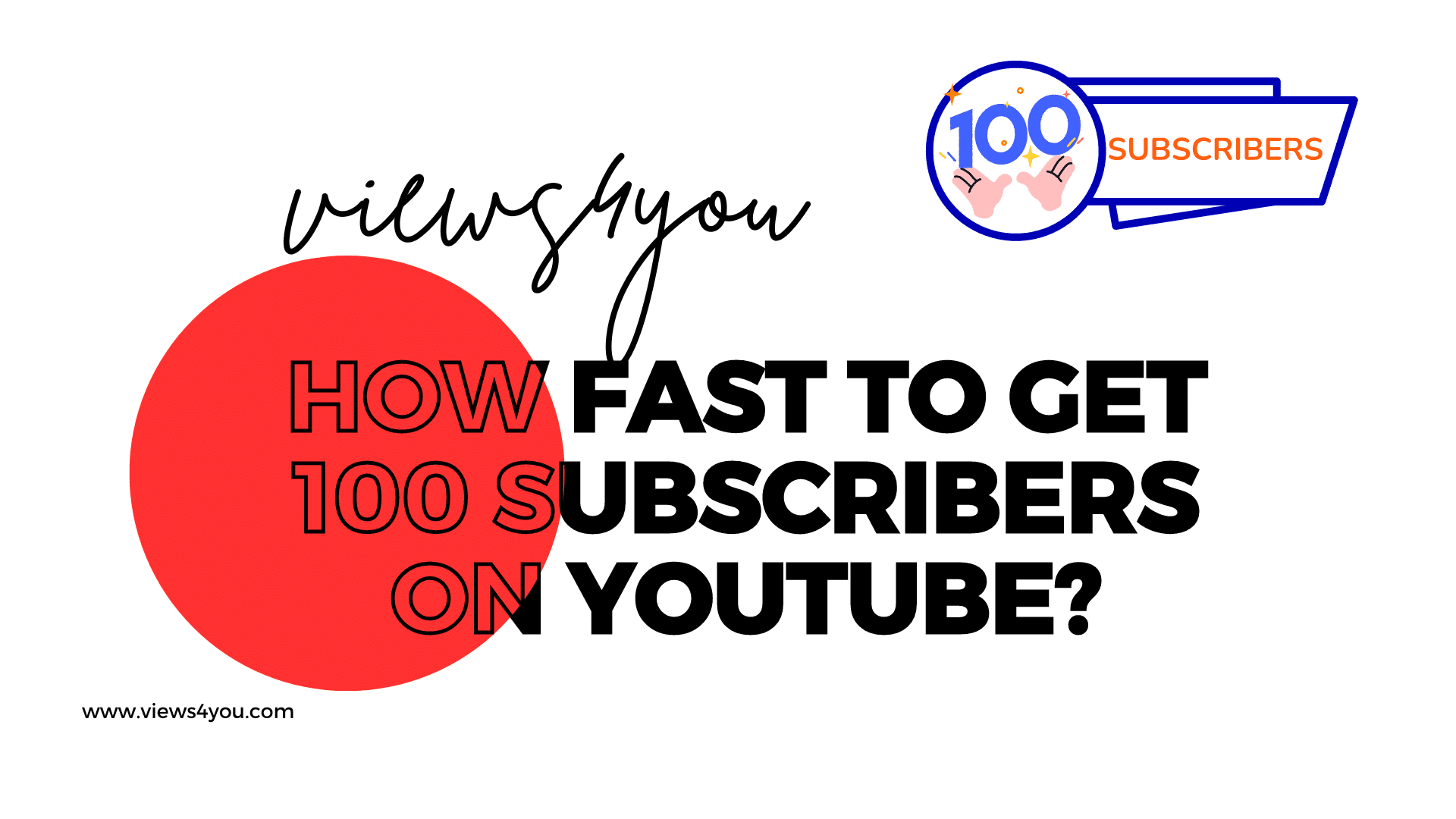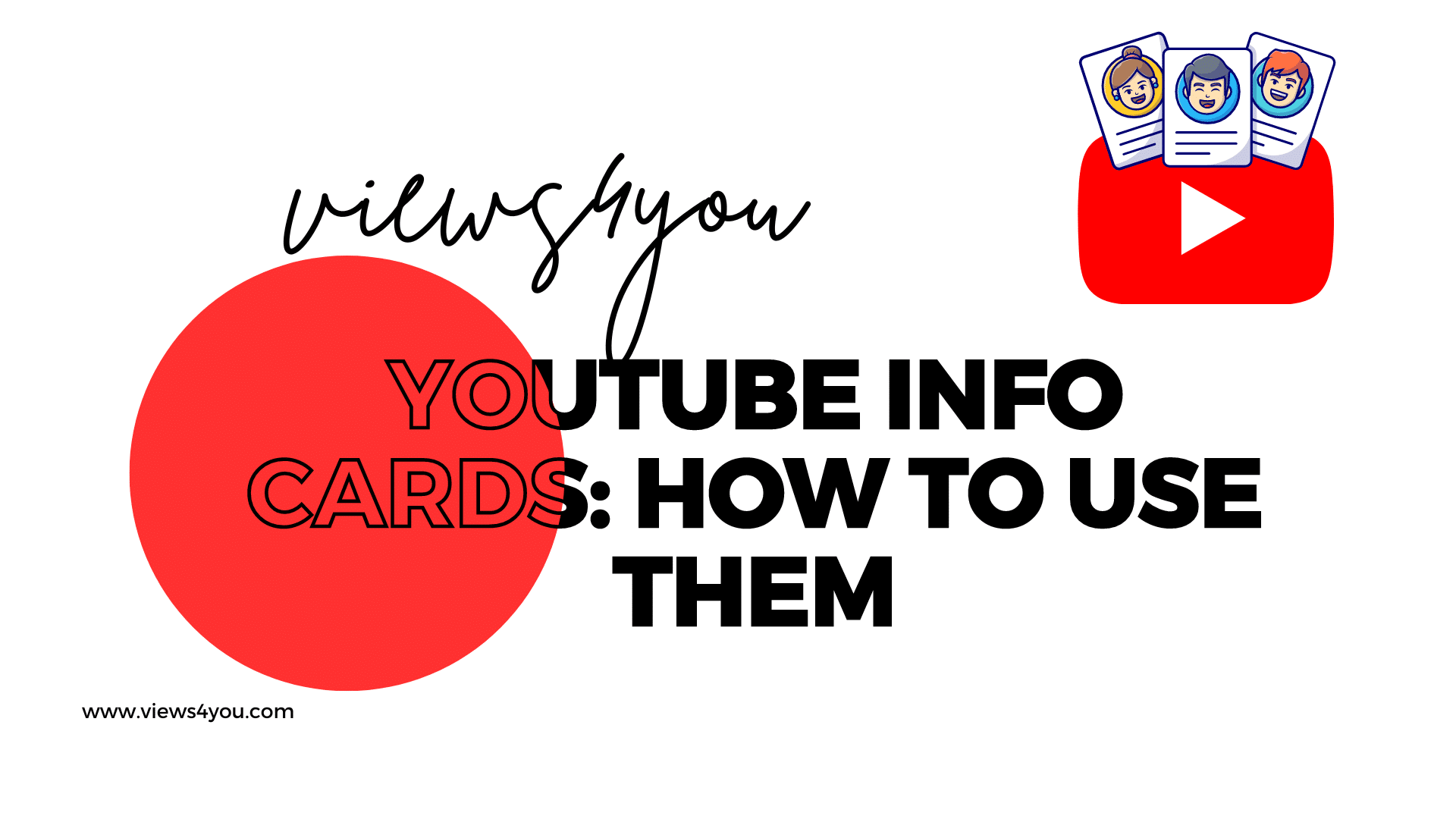For those who are not familiar with YouTube Info Cards, it works like this in the eyes of a viewer;
- On the upper right of the homepage, a box-shaped notification appears while the video is playing.
- In the notification, the message you created will be displayed, which the content creators can design in the YouTube Studio section.
- If the viewers click on the notification, it will expand and show a bigger message, which could be another video, channel, playlist, or outbound link.
- Viewers who are interested can pick from these options.
YouTube info cards are used for notifying viewers while they are watching the video. It is a very helpful feature that allows content creators to promote their channel and other content.
YouTube info cards are excellent advertisement tools that can boost your channel’s number. This feature is especially handy when it comes to leading interested viewers to explore your other content.
Tempting feature is it not? Let us explore YouTube info cards so that you can use them effectively.
How to Add Cards to YouTube Videos While Uploading
When it comes to adding YouTube info cards to your content, there are two simple ways to do it; either adding info cards uploading the videos, or adding them to the videos that are already uploaded. This guide covers each of these methods and starts with adding info cards while uploading videos.
While uploading video content to your channel, there are numerous options to edit the content. Head to the options section and then find ‘’Video Elements’. The pop-up screen will lead to a new page, in which you can find the ‘’Add Cards’’ option. This will allow you to add info cards to your content.
Add YouTube Info Cards to Already Uploaded Content
The other method for adding info cards to your content is adding them to your already uploaded content. Here is how to do it;
- Head to the YouTube Studio by clicking on your profile image.
- Find the ‘Videos’ option within the left menu.
- Select the video you want to add an info card, and then click on the ‘Details’ option.
- Among the other options, you will find the ‘’Cards’’ option, click it, and go to the video-editing screen.
Now, you are in the right place, on the editing window. You should go to the timeline of your video to add an info card. Drag the bar to add the card to the desired location. You can choose the kind of card, including channel, video, playlist, or link, from the upper left corner of the screen. Finally, click the blue plus icon to add your info card.
Furthermore, another way to achieve the same result is simply tapping the symbol (i), which you can find in the left part of the window. By tapping ‘’i’’, you will have the same result similar to following the instructions given above.
When adding a video or playlist card, YouTube presents a search window for you to easily browse and select the desired content.
If you get confused, watch this:
Editing Info Cards
YouTube info cards are fully customizable. You can change the display text, when the message pops up during the video, and where the message will be displayed.
You can display the name from the ”Teaser Text option. As long as you do not breach the 30-character threshold, you can edit the name however you like. Another option is custom messaging. From the ‘Custom Message’ option, you can edit the format of the text.
These are the basic edit options for your YouTube info cards. However, there are a few points to keep in mind while customizing your card. First, depending on the video’s longevity, timeline compression can be a bit hard to navigate, which makes it easier to make an error or misplace.
Hence, there are simple solutions to these types of errors. The Zoom feature will come in handy when it comes to long video editing and will allow you to place your info card in the place you desire without an error. Furthermore, there is a redo button, in case you do make an error while placing the info card to your video. So, make your edits without fear.
Key Takeaways for Cards
YouTube info cards can be added to almost everything related to the YouTube platform, channels, videos, playlists, and more. Know these about the cards;
- Even if you do not create directly, you can add info cards to any video or playlist if these contents are shared publicly.
- Adding teaser and custom text is a must for the YouTube info cards of your channel.
- To add web page links to cards, you should join the YouTube Partner Program.
- You can also add links to your YouTube info cards, hence with one condition; links you add to your card must be approved.
Tips for YouTube Info Cards
The one question regarding the YouTube info cards is “Are these cards truly worth the time you spend on preparing them.” Furthermore, one problem is that once the viewers click on the cards, they will leave the video, and therefore cost you the watch time.
In order to benefit from the YouTube info cards, you need to consider the long-term plans of your YouTube channel. Determine where the ship is headed, and therefore info cards will be useful or not. Selecting the correct videos and focusing on establishing some partnerships for cross-promotion can be crucial.
Cross-promoting could be one of the best possible ways to benefit from YouTube info cards. Both for establishing a partnership, or re-directing your viewers to other content on your channel, here are some of the best methods to establish a cross-promoting path;
- Try to add info cards to the last parts of the video. Why? By adding info cards to the last part, you can both gain the watch hours and the benefits of info cards.
- You may add multiple info cards to a video, and you can determine which parts to a video.
- Based on the length of your video, determine how many cards you should add to the content. For the shorter videos, try adding 1 or 2 cards.
FAQ
How many info cards can be added to a single video?
YouTube allows up to 5 info cards for a single video.
Can YouTube Info Cards be added to YouTube Shorts?
Well, it depends on the length of the YouTube Shorts video. The video needs to be at least 30 seconds or more.